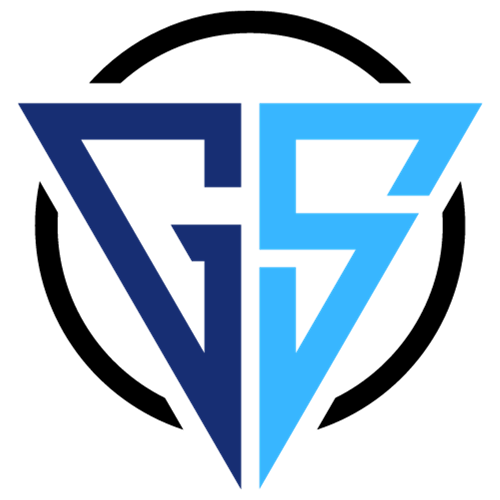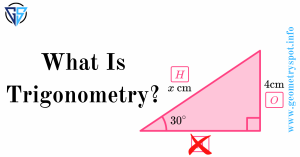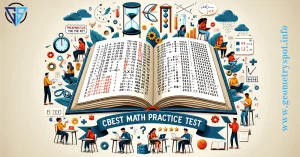How to Migrate Your Website to a New Hosting Provider Without Downtime
Migrating your website to a new hosting provider can seem intimidating, especially when the fear of downtime looms large. But here’s the good news: with the right approach, you can seamlessly move your website without any interruption. In this article, I’ll guide you through the entire process, step-by-step, ensuring your visitors won’t even notice the change.
1. Why Migrate Your Website?
Before diving into the “how,” it’s essential to understand the “why.” There are several reasons you might want to migrate your website to a new hosting provider:
Common Reasons for Migration
- Performance Issues: Your current host might not handle your website’s traffic or resource needs effectively.
- Better Features: You may find a host with more advanced features, tools, or a more user-friendly control panel.
- Cost Efficiency: Switching to a more affordable hosting plan without compromising quality can save money.
- Customer Support: Poor support from your current provider can make managing your website a hassle.
- Security: Moving to a provider with better security options can provide peace of mind.
Whatever your reason, migrating can significantly impact your website’s speed, security, and overall performance if done correctly.
2. Preparation: Things to Do Before Migration
Successful migration starts with thorough preparation. Here’s what you need to do before you make the switch:
Step 1: Choose the Right Hosting Provider
Your new hosting provider should meet your website’s current and future needs. Consider factors like performance, scalability, customer support, security features, and pricing. It’s wise to read reviews, compare hosting plans, and look for deals.
Step 2: Backup Your Entire Website
Backing up your website is non-negotiable. A backup ensures you have a safety net in case something goes wrong during the migration.
- Manual Backup: Use FTP (File Transfer Protocol) to download all website files. Export your database using phpMyAdmin or another database management tool.
- Automatic Backup: Many hosting providers offer one-click backup solutions. Use them if available.
Step 3: Inform Your Visitors (Optional)
While the goal is to have zero downtime, it’s good practice to inform your regular visitors and customers that you’re moving to a new host. A simple announcement via email or social media can help manage expectations.
3. Test Your New Hosting Environment
Before moving your actual website, it’s smart to test the waters:
Step 1: Set Up a Temporary Domain or Subdomain
Most hosting providers allow you to create a temporary domain or subdomain for testing purposes. Use this environment to upload a copy of your site.
Step 2: Install Necessary Software
Install any CMS (like WordPress), plugins, or other software that your website needs. Make sure the environment matches your current setup as closely as possible.
Step 3: Test Your Website on the New Host
Check if your site functions correctly in the test environment. Look for broken links, missing images, or any glitches. It’s better to find and fix issues now than during the actual migration.
4. How to Transfer Website Files to the New Host
Once you’ve tested the new environment, it’s time to move your website files to the new host.
Step 1: Transfer Files Using FTP
Use an FTP client like FileZilla to upload your website files to the new server. Here’s how:
- Connect to Your Old Host: Enter your current host’s FTP credentials and download all your files to your local computer.
- Connect to Your New Host: Enter your new host’s FTP credentials and upload the files you just downloaded.
Step 2: Transfer the Database
For dynamic websites (like WordPress), you’ll also need to move the database:
- Export Your Database: Go to your old host’s database manager (like phpMyAdmin), select your database, and export it as a
.sqlfile. - Create a New Database: On your new host, create a new database using the control panel.
- Import Your Database: Use phpMyAdmin (or a similar tool) to import the
.sqlfile into the new database.
Step 3: Update Configuration Files
Update your website’s configuration files to point to the new database. For WordPress, you’ll need to edit the wp-config.php file with the new database name, user, and password.
5. Changing the Domain’s DNS Settings
Here’s the critical step: switching your domain’s DNS settings to point to your new hosting provider. This is where many people worry about downtime, but I’ll show you how to avoid it.
Step 1: Lower the TTL Value
TTL (Time to Live) determines how long DNS changes take to propagate. Before making the switch, lower the TTL value from your domain registrar’s control panel to 300 seconds (5 minutes). This will speed up the DNS change process.
Step 2: Update DNS Records
Once you’ve moved your files and database:
- Log into Your Domain Registrar: Access your domain’s control panel.
- Change the A Record: Update the A record to the IP address provided by your new hosting provider.
- Change Nameservers (Optional): You can also update the nameservers to your new host’s DNS servers if you prefer them to manage DNS.
Step 3: Wait for Propagation
DNS changes can take a few hours to propagate worldwide, but with a low TTL, this should be faster. During this time, traffic may split between the old and new servers, but as long as you don’t make changes to your website, this won’t cause issues.
6. Testing and Troubleshooting on the New Host
Once the DNS change is complete, it’s time to make sure everything is working as expected.
Step 1: Use DNS Checker Tools
Tools like WhatsMyDNS.net allow you to check if the DNS is pointing to the new host. Confirm that all regions have updated to the new IP address.
Step 2: Test All Website Features
Browse through your entire site to ensure everything works smoothly. Test contact forms, shopping carts, media files, and any dynamic elements.
Step 3: Clear Browser Cache
Sometimes, old DNS information is cached in your browser. Clear your cache to make sure you’re viewing the website from the new host.
Step 4: Monitor for Issues
For the first 24-48 hours after the move, keep an eye on your website’s performance. Address any errors or bugs promptly.
7. Clean Up the Old Hosting Account
Once you’re confident that everything is working on the new host, it’s time to tidy up your old account:
Step 1: Double-Check Backups
Before canceling your old hosting, make sure you have the final backup stored safely. Better safe than sorry!
Step 2: Cancel Old Hosting Plan
Log into your old hosting account and cancel the plan. Some hosts require a cancellation request, while others might have an automatic option.
Step 3: Remove DNS Entries (If Needed)
If you updated nameservers, ensure any unnecessary DNS entries from the old host are removed. This step can prevent future conflicts or misdirected traffic.
8. Post-Migration Optimization
Congratulations! You’ve successfully moved your website without downtime. But there are a few extra steps to optimize your new environment:
Step 1: Enable Caching
Set up server-side caching to enhance your website’s speed. This can help with faster load times and improve user experience.
Step 2: Implement a Content Delivery Network (CDN)
If your new host doesn’t have a built-in CDN, consider setting one up. CDNs store cached versions of your website across multiple locations, improving performance for global users.
Step 3: Run a Speed Test
Use tools like GTmetrix or Google PageSpeed Insights to check your website’s speed. Tweak settings and configurations based on their recommendations.
Step 4: Monitor Analytics
Track your website traffic using Google Analytics or other analytics tools. Look for any unusual dips in traffic or behavior changes, which could indicate issues.
Step 5: Optimize for SEO
Check for any broken links, missing meta tags, or other SEO-related issues. You don’t want your SEO to take a hit during the move.
Conclusion: Smooth Website Migration Without Downtime
Migrating your website to a new hosting provider without downtime is entirely possible with the right strategy. By preparing thoroughly, using a test environment, and carefully managing the DNS switch, you can make the process seamless. A little patience and attention to detail go a long way in ensuring that your visitors won’t even realize a move took place.
FAQs
1. How Long Does a Website Migration Take?
Website migration can take anywhere from a few hours to a few days, depending on the size of your website and the speed of DNS propagation. Planning each step carefully will help avoid unnecessary delays.
2. Can I Migrate My Website Without Technical Knowledge?
Yes! Many hosting providers offer free migration services, especially if you’re moving to a new hosting plan with them. If you’re unsure, hiring a professional can make the process smoother.
3. What Happens if I Experience Downtime?
Downtime can happen if DNS settings are not handled correctly or if there’s a problem during file transfer. Make sure to double-check backups and follow the steps outlined in this guide to minimize risks.
4. Will My SEO Be Affected by Migration?
If the migration is done carefully, your SEO should not be impacted. However, improper steps (like broken links or missing metadata) can hurt your rankings. It’s essential to monitor SEO performance closely post-migration.
5. Do I Need to Update My CMS After Migration?
Yes, it’s good practice to ensure your CMS and plugins are up to date after migration. This keeps your site secure and functioning optimally in the new hosting environment.